Creating and adding a PayPal button to your website is a straightforward process that allows you to accept payments, donations, or subscriptions. Here’s a step-by-step guide on how to do it:
1. Log in to Your PayPal Account
First, you need a PayPal account. If you don’t have one, you can sign up for free on the PayPal website.
Once you have an account, log in to the PayPal website using your credentials.
2. Navigate to PayPal Buttons
After logging in, look for the “Tools” or “Pay & Get Paid” section on the top menu, depending on your account type (the interface might change over time).
Click on it, then find and select “PayPal buttons” or “All Tools” and then “PayPal buttons.” This will take you to the area where you can create new buttons.
3. Choose Your Button Type
PayPal offers several types of buttons, including “Buy Now,” “Donate,” “Subscribe,” and more. Select the button type that best fits your needs.
For example, choose “Buy Now” if you’re selling a product, “Donate” for accepting donations, or “Subscribe” for setting up subscription payments.
4. Customize Your Button
Once you’ve selected the type of button, you’ll be prompted to fill in details such as the item name, price, currency, shipping costs, and tax rates.
You can also customize the button’s appearance and add optional features like a dropdown menu for product options or a text field for special instructions.
5. Create the Button
After filling in all the necessary information and customizing your button, click the “Create Button” at the bottom of the page.
PayPal will generate the HTML code for your button.
6. Add the Button to Your Website
Copy the HTML code provided by PayPal.
Paste this code into the HTML of your website where you want the PayPal button to appear. This can be done through your website’s content management system (CMS), such as WordPress, or by editing the HTML file directly if you’re more technically inclined.
7. Test Your Button
Once the button is added to your website, it’s important to test it to ensure everything works as expected. Try making a purchase or donation to see if the process is smooth and if the funds are correctly received in your PayPal account.
Troubleshooting and Tips
If the button doesn’t appear or work correctly, double-check the HTML code for errors and ensure it’s placed correctly on your website.
Consider using PayPal’s sandbox environment to test transactions before going live, especially if you’re setting up complex payment options.
This process allows you to easily accept payments, making transactions convenient for both you and your customers or donors. If you run into any issues, PayPal’s help center and community forums are valuable resources for troubleshooting and advice.
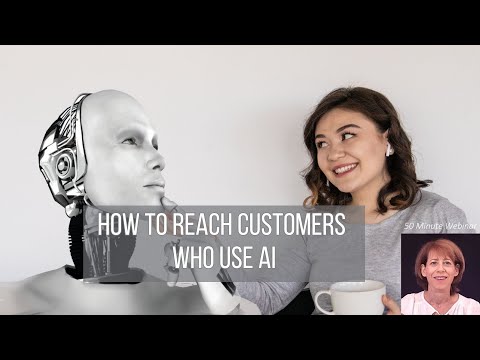






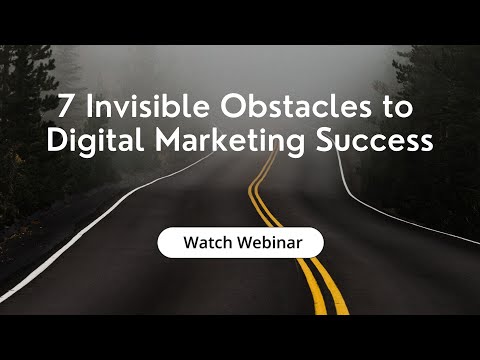

![Free Code Camp Responsive Web Design/Learn HTML by Building a Cat Photo App/Part 51 [Video]](https://vlog.mondoplayer.com/wp-content/uploads/2024/05/mp_355148_0_0jpg.jpg)
![Free Code Camp Responsive Web Design/Learn HTML by Building a Cat Photo App/Part 53 [Video]](https://vlog.mondoplayer.com/wp-content/uploads/2024/05/mp_355145_0_0jpg.jpg)
![Free Code Camp Responsive Web Design/Learn HTML by Building a Cat Photo App/Part 49 [Video]](https://vlog.mondoplayer.com/wp-content/uploads/2024/05/mp_355141_0_0jpg.jpg)
![Free Code Camp Responsive Web Design/Learn HTML by Building a Cat Photo App/Part 52 [Video]](https://vlog.mondoplayer.com/wp-content/uploads/2024/05/mp_355138_0_0jpg.jpg)
